怎么用u盘装系统,笔记本怎么用U盘重装系统
发布时间:2022-12-01 15:11:35
当电脑出现了一些只需要修复就可以解决的问题时,比如注册表问题、驱动故障等,你会怎么做呢?如果你不知所措,其实只要使用u盘启动盘就可以对其进行修复,如果无法修复,你还可以用它来使出终极大招-重装系统!那你知道怎么用u盘装系统吗?如果你是个电脑小白,什么也不懂,接下来可跟着以下教程操作哦,轻松解决系统问题,学会“大招”就不再担心电脑出问题了!
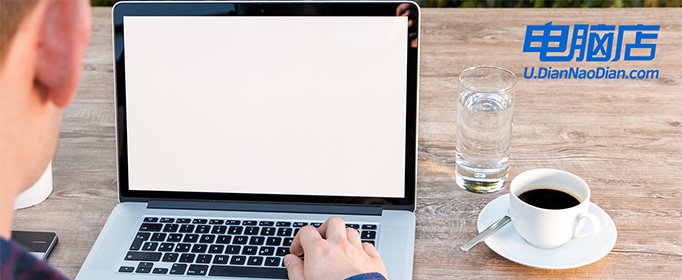
怎么用u盘装系统
一、启动盘制作方法
1、下载电脑店u盘启动盘制作工具,切换到【下载中心】,点击【立即下载】即可。
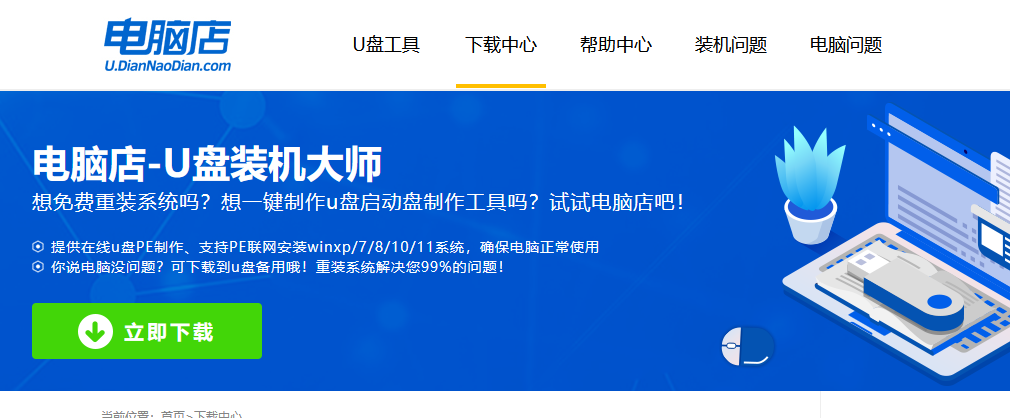
2、下载后安装制作工具,如下图所示,打开以下的程序。
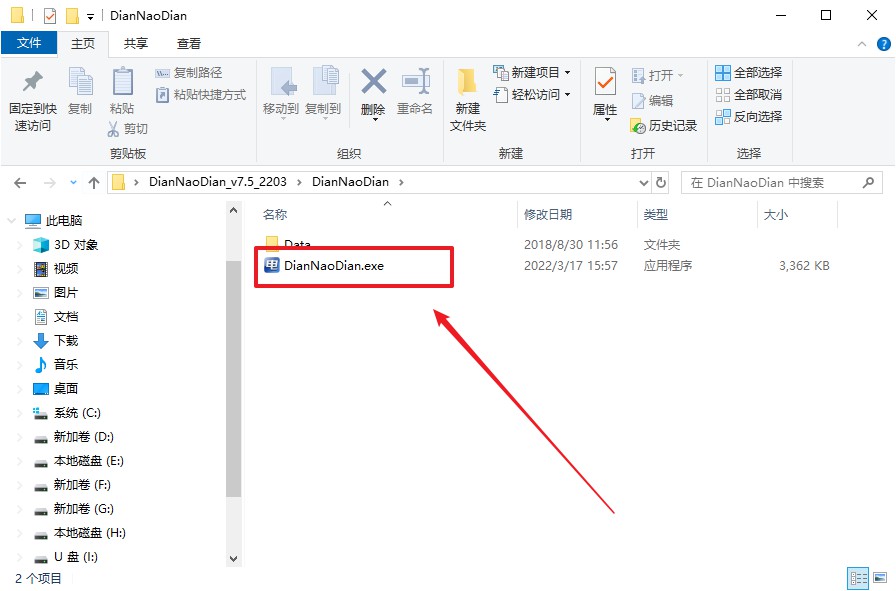
3、在界面中选择u盘设备,设置启动模式和分区格式,点击【全新制作】。设置如下图所示:
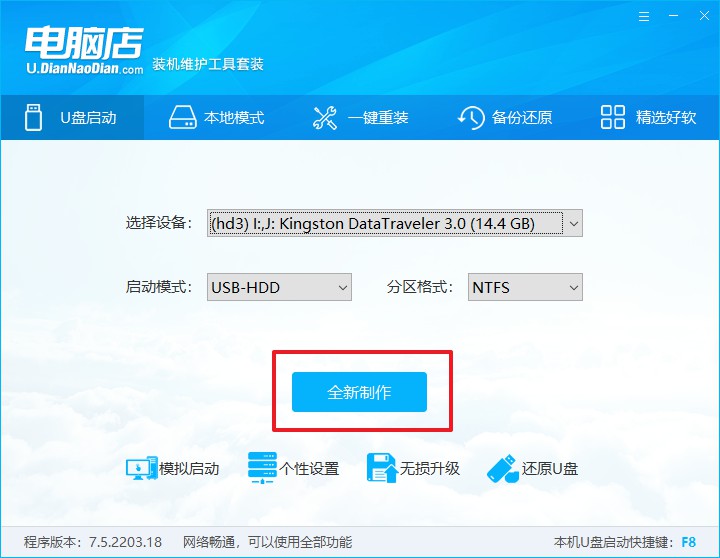
4、当提示格式化的时候,点击【确定】,等待制作即可。
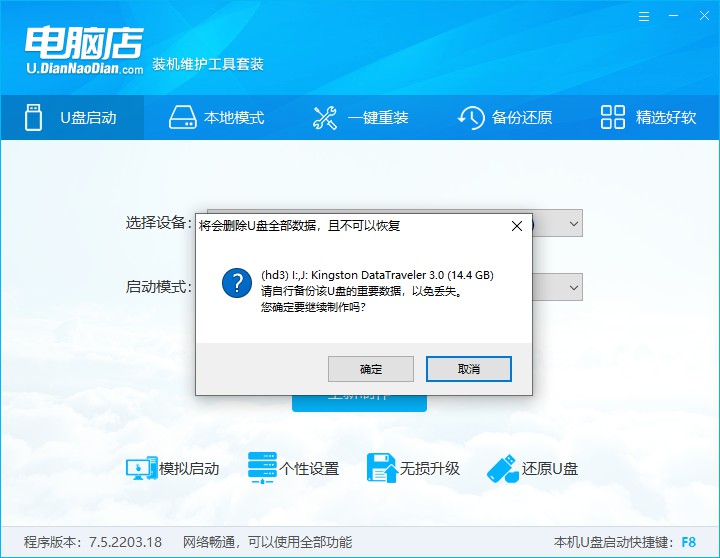
二、u盘启动方法
1、百度搜索【电脑店】,进入官网首页后可输入电脑类型和品牌,查询u盘启动快捷键。
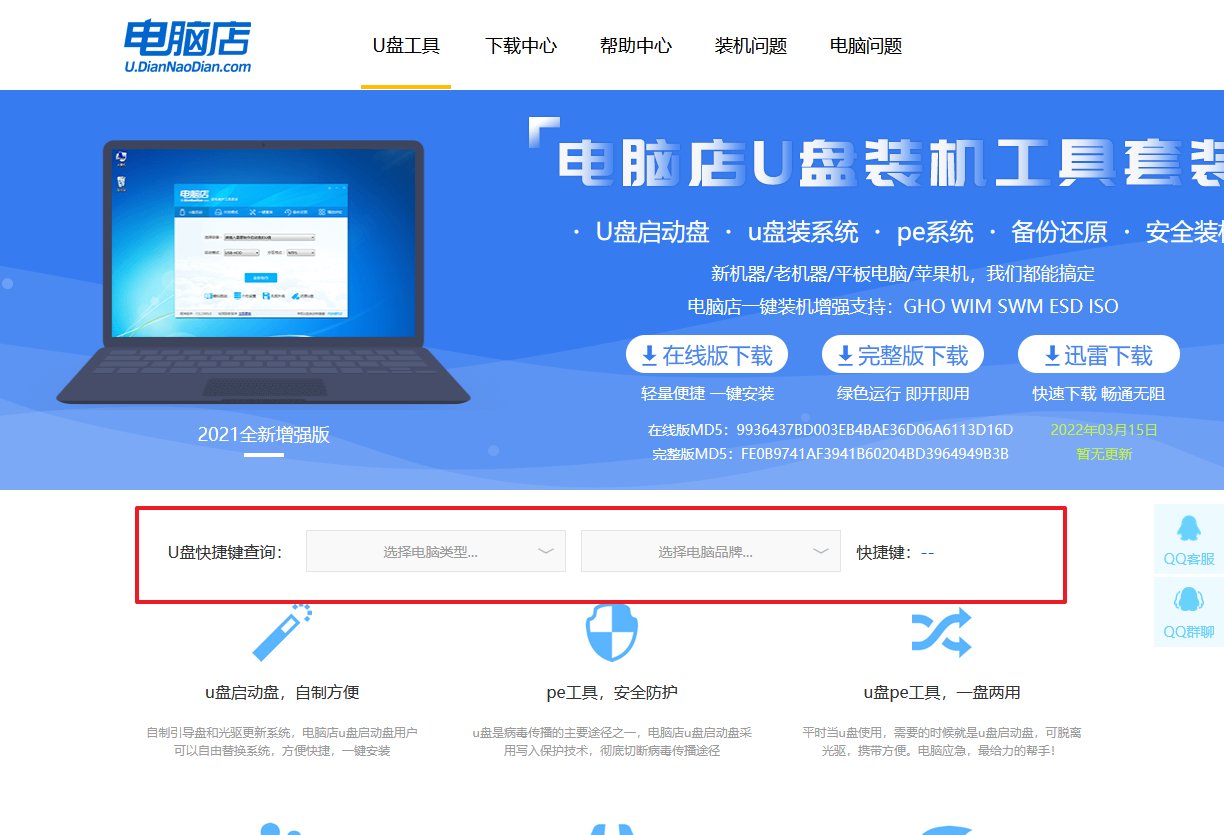
2、插入启动盘,开机或重启后,按u盘启动快捷键进入启动项设置界面,其实这在开机页面也有提示,大家可留意一下。
3、在界面中,移动光标至u盘选项,回车即可。
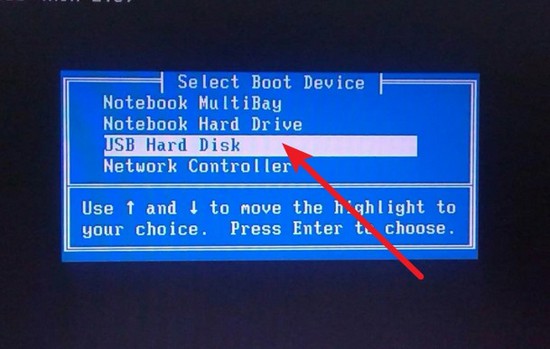
4、接着电脑会自动重启,进入到电脑店winpe主菜单,选择第一个选项回车即可。
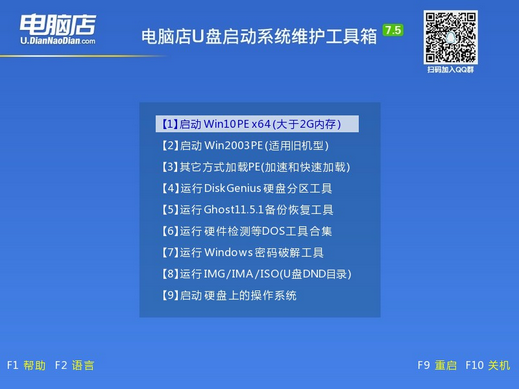
三、u盘装系统
1、通过以上的设置后,我们就能够进入电脑店winpe后,打开【电脑店一键装机】。
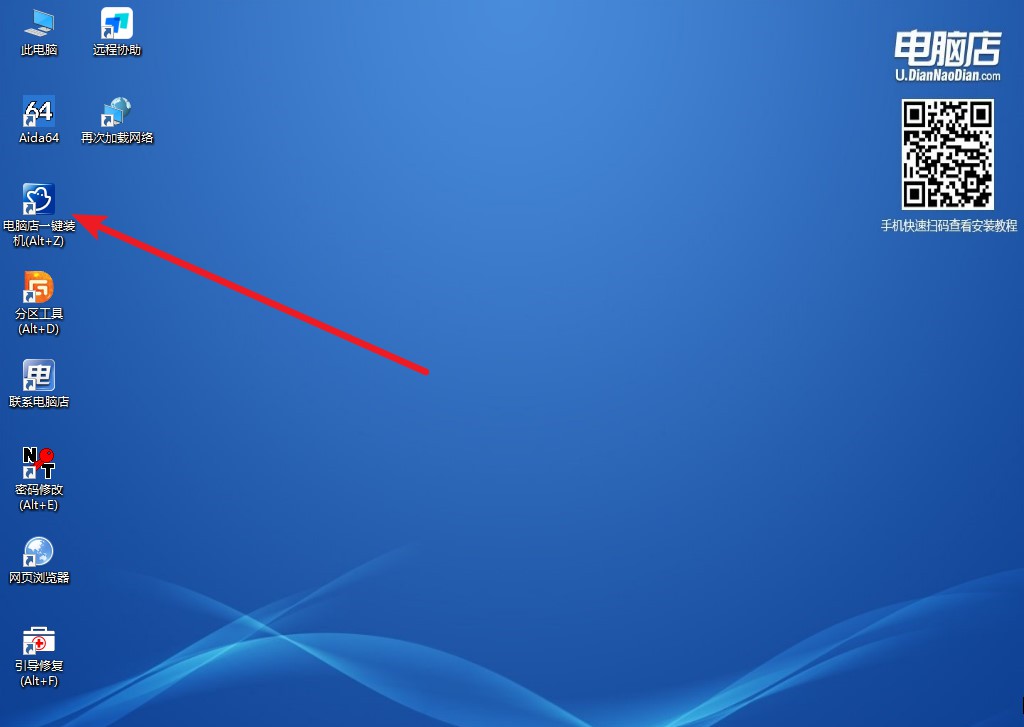
2、点击【打开】选择已下载的镜像系统,注意勾选安装盘符,最后点击【执行】即可开始下一步。
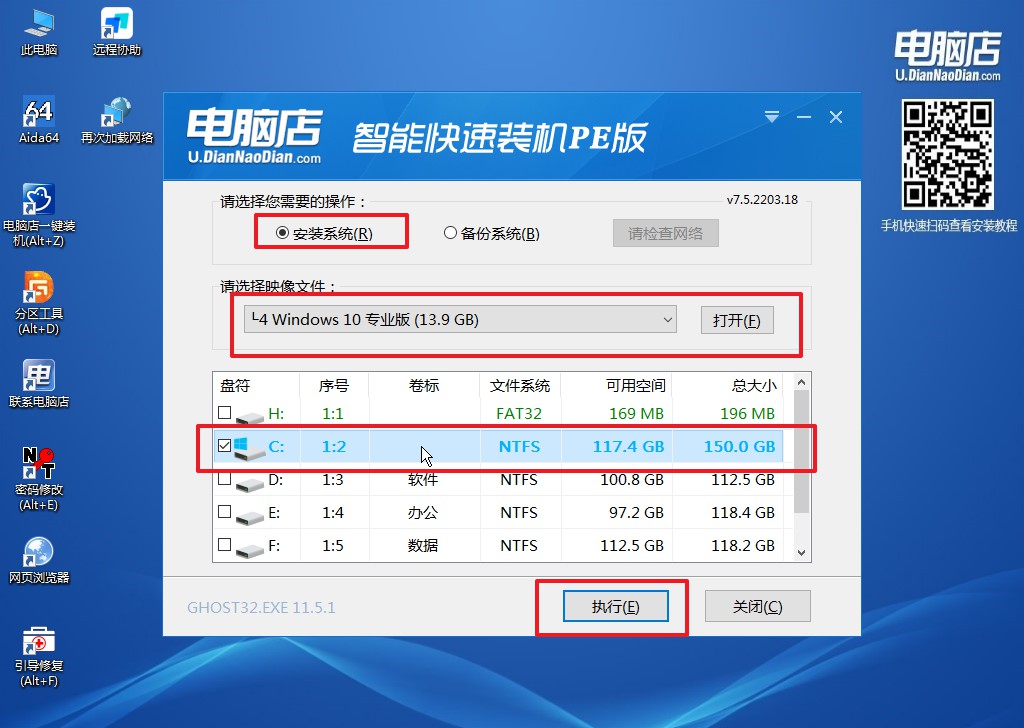
3、跟着提示操作,最后勾选【完成后重启】,等待安装重启。
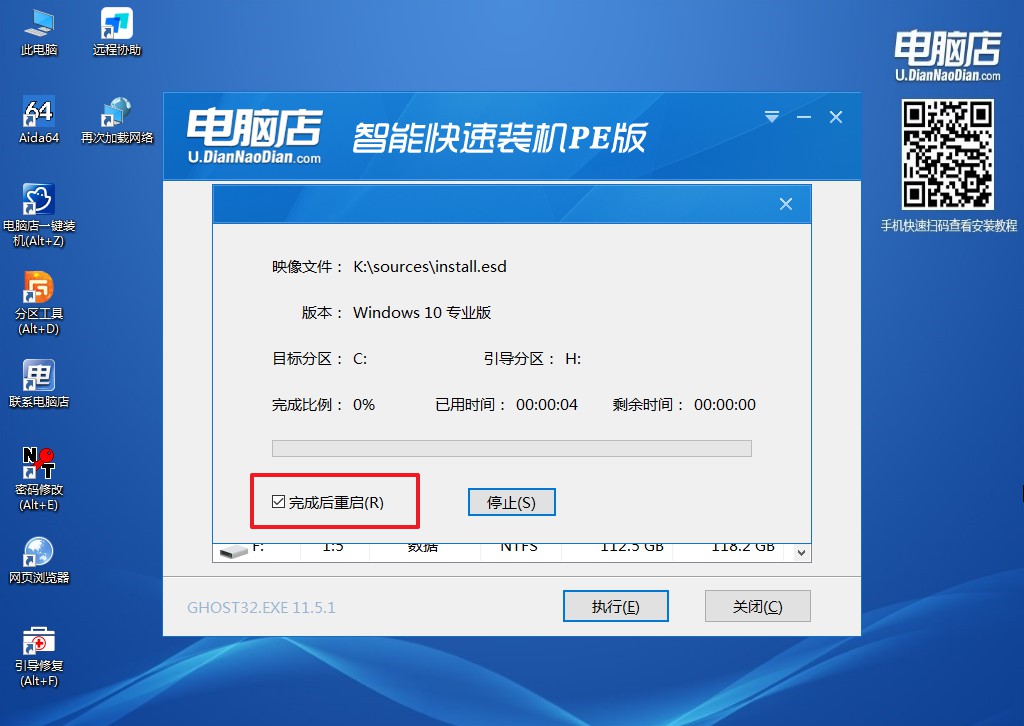
4、之后会重启电脑,我们稍等一会就可以进入系统了。
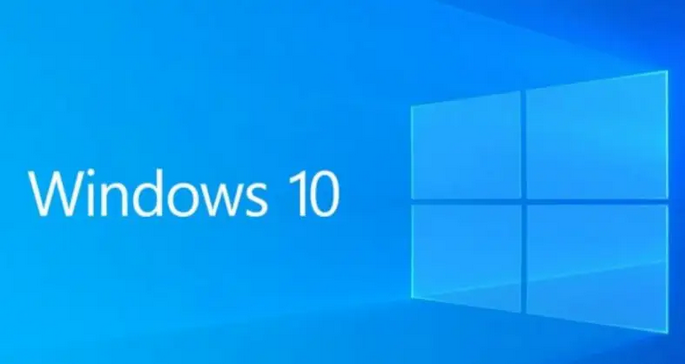
看完以上的操作步骤,你知道怎么用u盘装系统了吧?大家都知道,u盘启动盘相比较于系统安装光盘更加的便于携带并且体积更加小巧,使用起来非常的方便。如果你担心在使用电脑的过程中电脑会出故障,那么不妨跟着以上的教程,学会u盘重装系统,遇到问题也不用怕啦!

