用u盘重装系统教程,u盘怎么重装系统
发布时间:2023-01-10 15:20:49

用u盘重装系统教程
一、制作u盘启动盘
1、进入首页,切换到【下载中心】,点击【立即下载】,下载电脑店的制作工具。注意事项:下载前关闭电脑的防火墙及第三方杀毒软件,避免误删工具的组件!
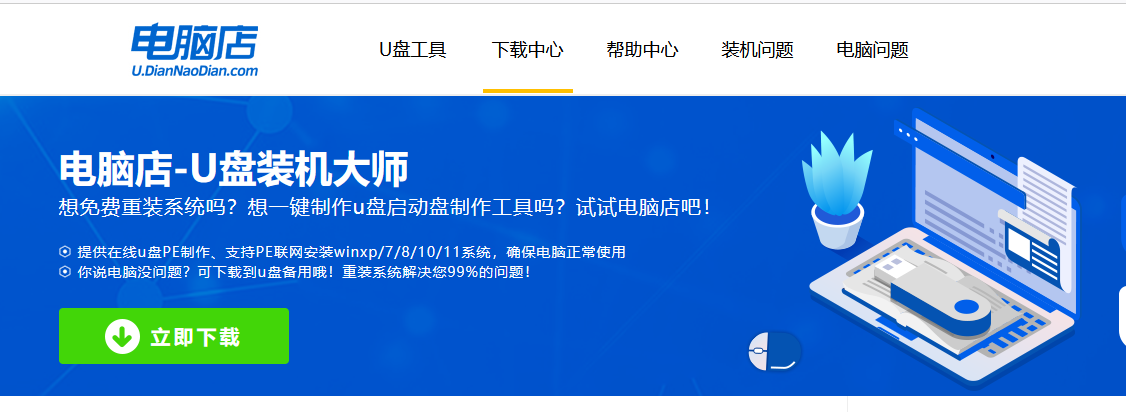
2、制作工具下载完成后,解压并打开电脑店的程序。
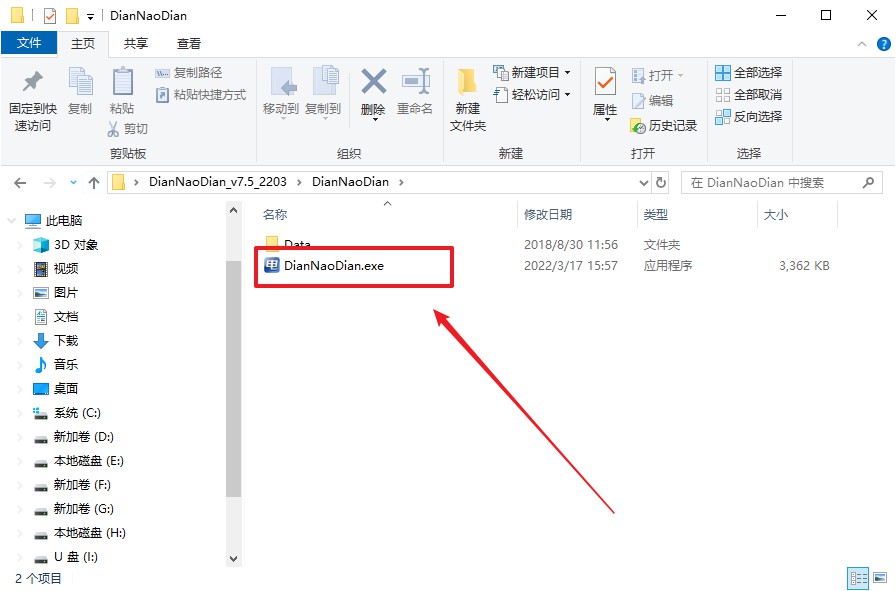
3、在界面中选择u盘,以及【启动模式】和【分区格式】,点击【全新制作】。
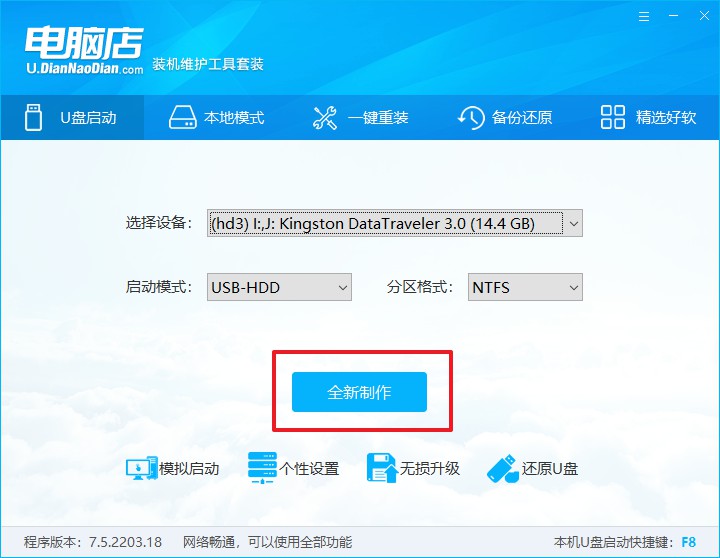
4、弹出格式化提示,点击【确定】开始制作,等待完成即可。
二、BIOS设置u盘启动
1、在电脑店首页,输入重装电脑的相关信息,查询u盘启动快捷键。
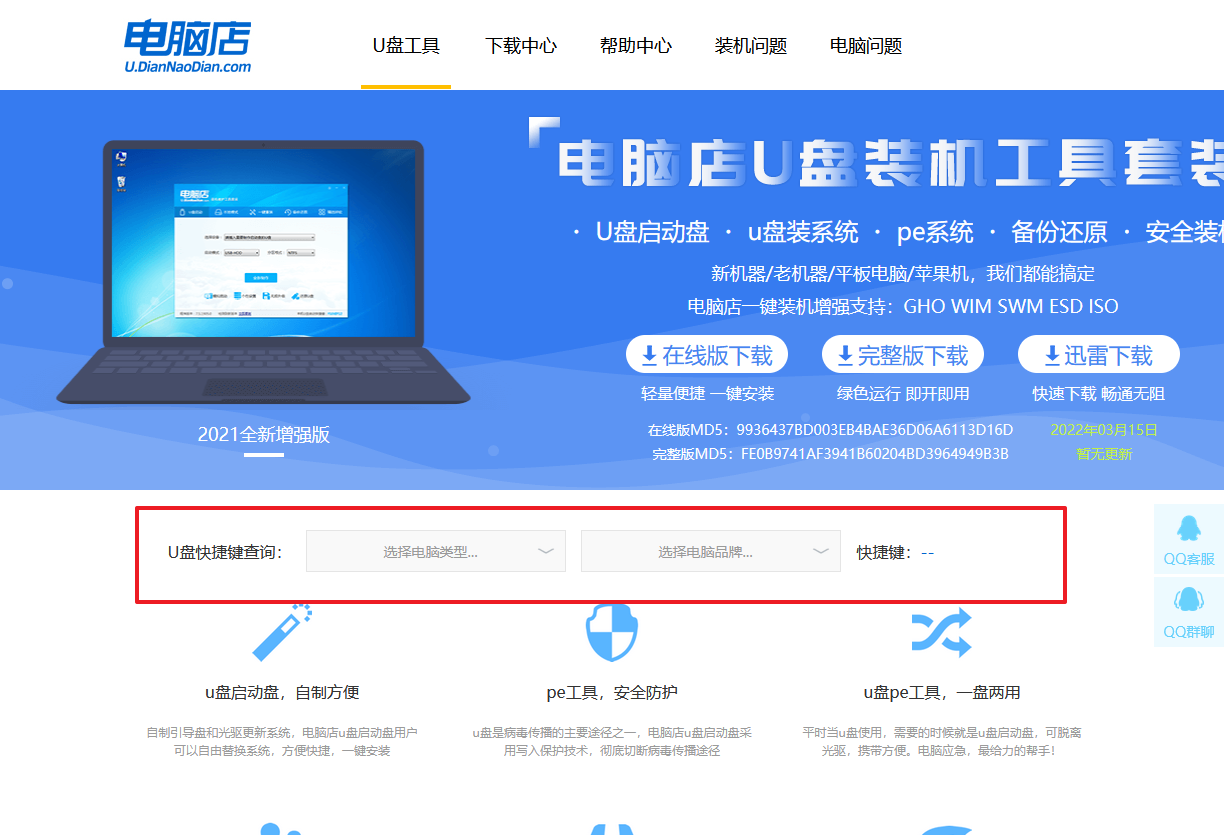
2、接下来将u盘启动盘连接电脑,重启,启动后迅速按下查询到的快捷键。
3、在弹出的窗口中选择u盘选项,回车即可。
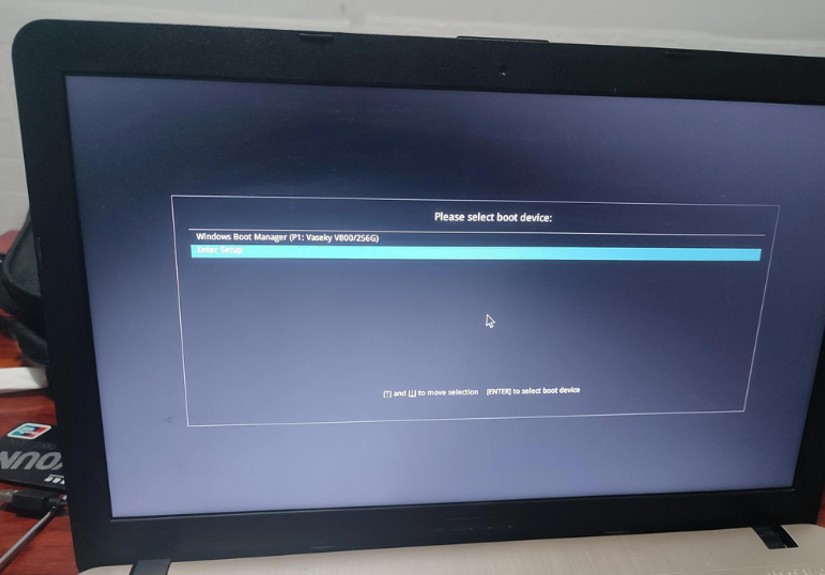
4、接着电脑会自动重启,进入到电脑店winpe主菜单,选择第一个选项回车即可。
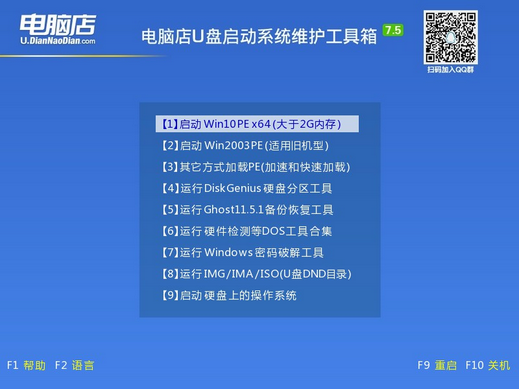
三、u盘装系统
1、u盘启动后即可进入电脑店winpe,双击打开【电脑店一键装机】。
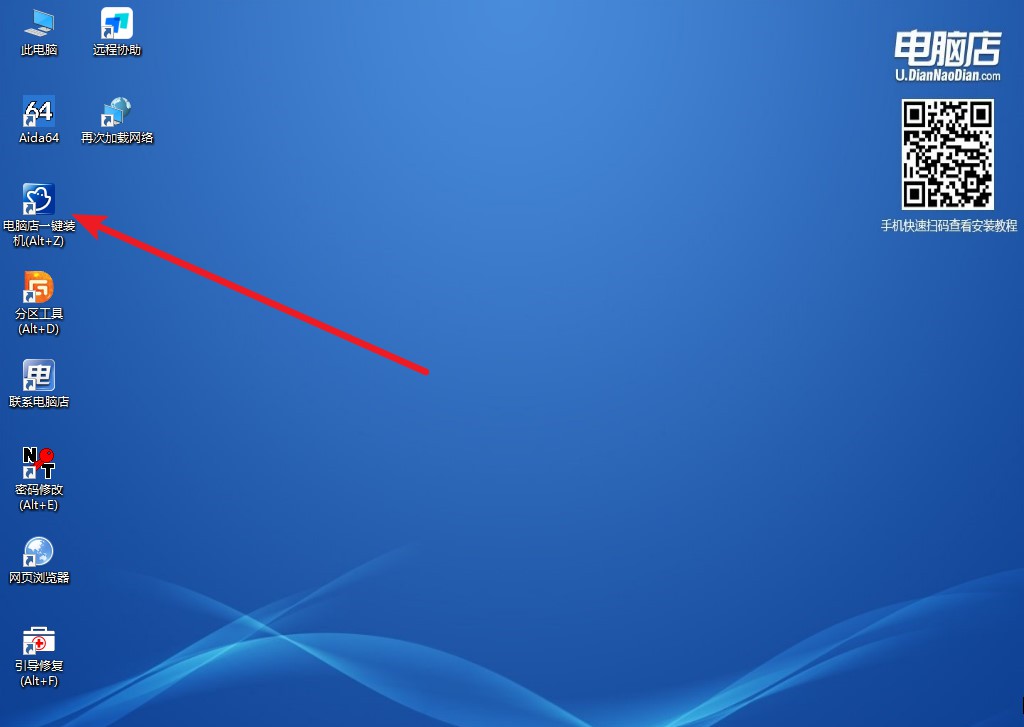
2、如下图所示,按照提示操作,最后点击【执行】。
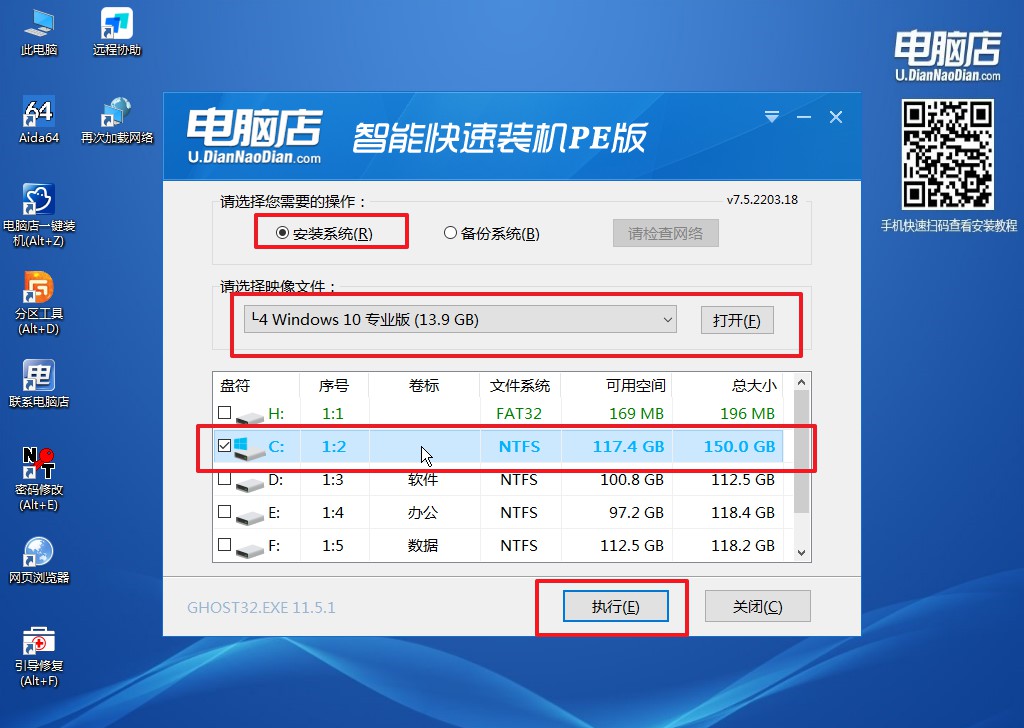
3、这一步大家可以勾选【完成后重启】,待进度条完成后即可自动进入系统部署。
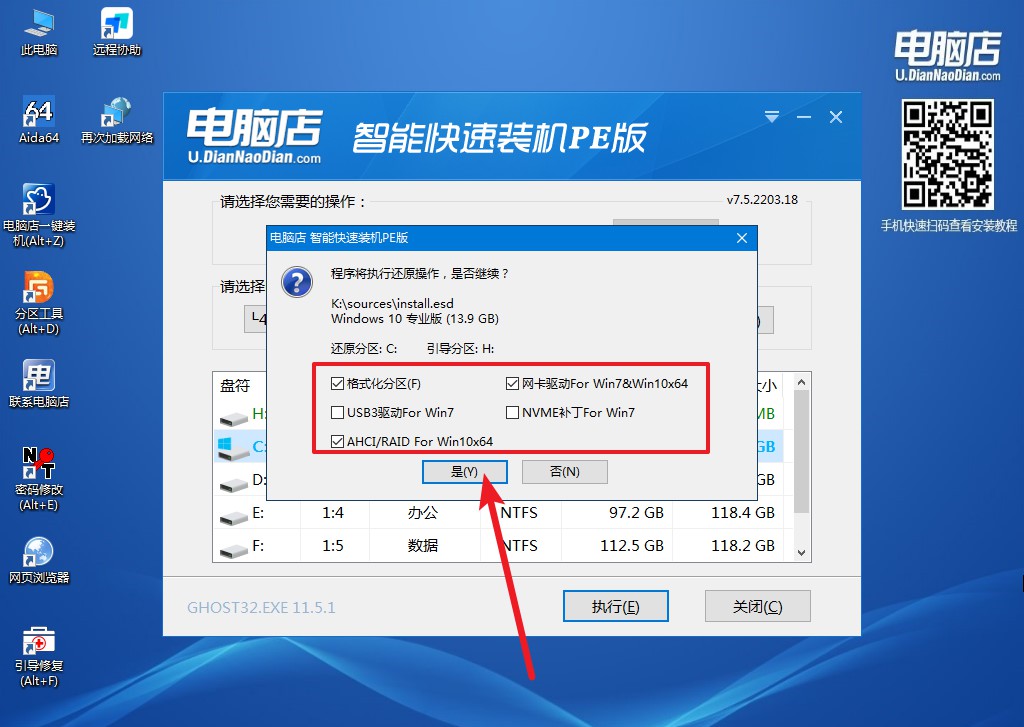
4、等待安装完成,重启后即可进入win10系统。
用u盘重装系统教程就跟大家分享到这里了,即使你是电脑新手,但跟着上述的步骤操作完成重装,这其实是不难的。在安装过程中,如果你有不明白的地方,可以随时咨询电脑店的技术客服,他们给你更专业全面的解答,帮助你完成整个系统安装的过程。如此之好的电脑店u盘启动盘,你还不赶紧动手制作一个吗?

