怎么用u盘安装系统,怎么用u盘安装系统教程
发布时间:2023-02-28 15:05:14
电脑系统变得运行缓慢,甚至出现各种莫名其妙的故障,又或是中毒了,还有软件类故障也让人非常的烦恼,相信这时候很多朋友都不知道怎么办,但其实解决的终极方法也很简单,那就是祭起重装系统大法来重新安装一个全新的系统!今天小编分享的就是用u盘安装系统教程,如果你还不知道怎么操作,下面的内容一定要看到结尾哦!

怎么用u盘安装系统
一、制作u盘启动盘
1、进入电脑店官网,下载u盘启动盘制作工具,以及在首页查询电脑型号所对应的u盘启动快捷键。
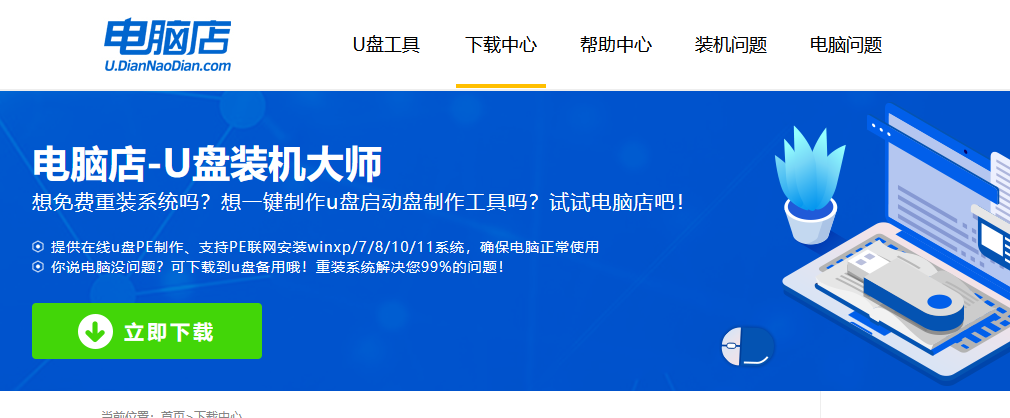
2、把u盘接入电脑,解压并打开电脑店u盘启动盘制作工具。
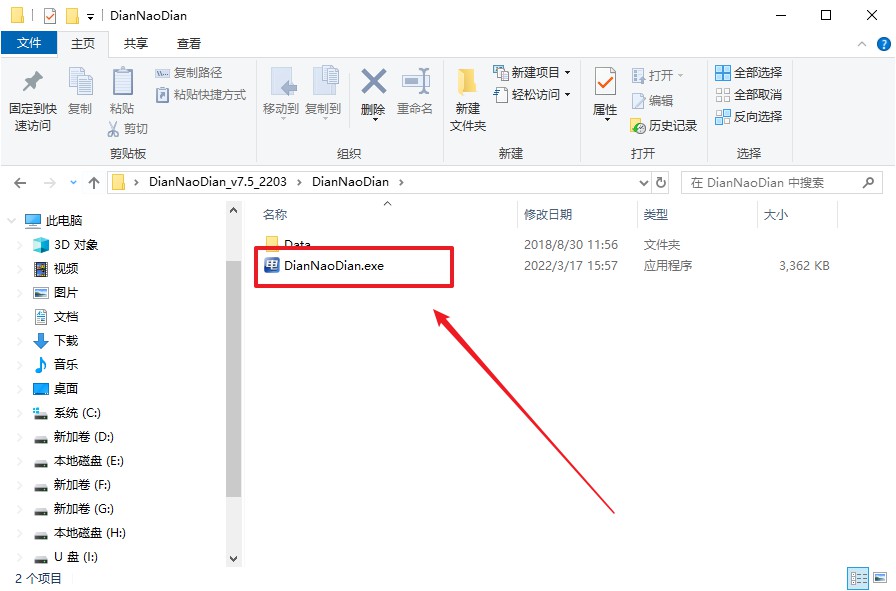
3、默认各项的设置,直接点击【全新制作】。
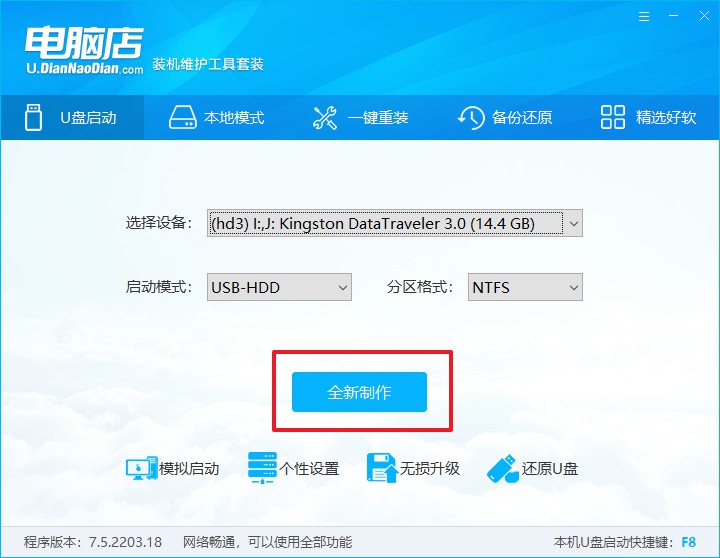
4、等待制作完成即可。
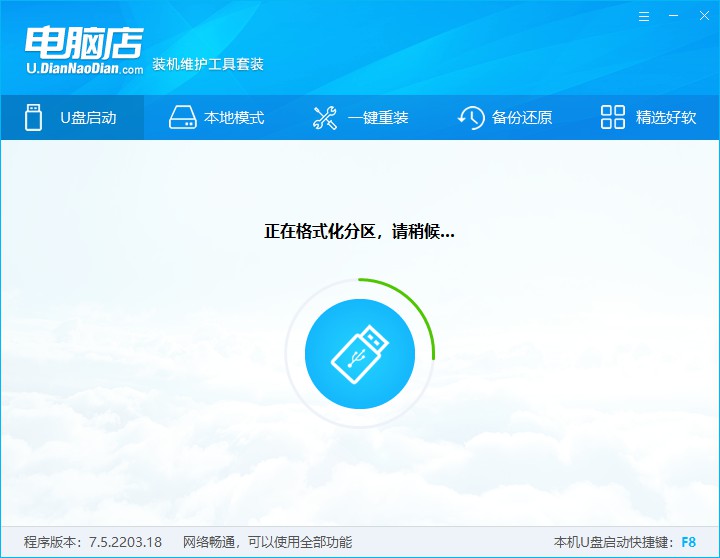
二、设置u盘启动
1、重启电脑,出现画面后按下u盘启动快捷键。
2、进入到UEFI/BIOS中,切换到【启动】-【主要启动顺序】。
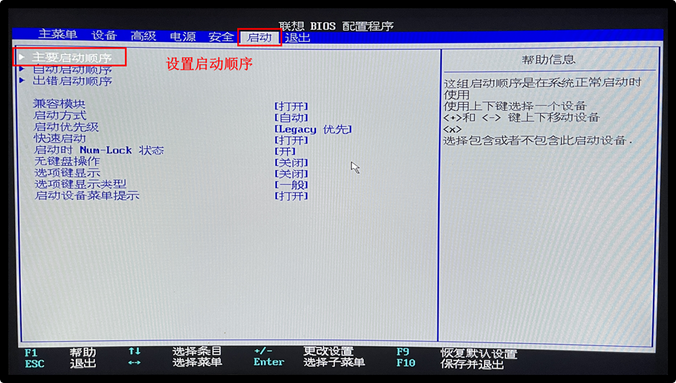
3、展开后,将u盘设置为第一启动项,最后按F10保存并退出。
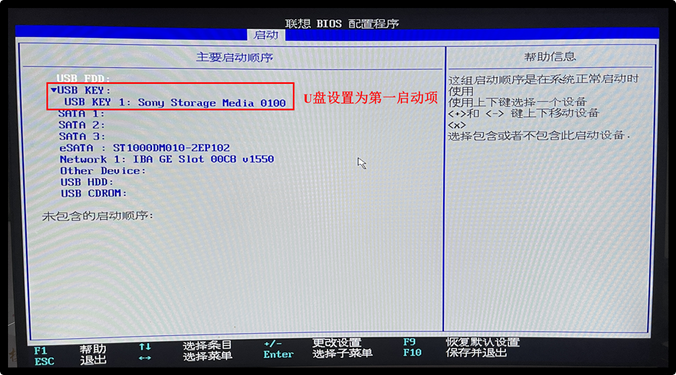
三、u盘装系统
1、打开装机软件,勾选【安装系统】,找到提前准备的镜像系统,安装路径为【C盘】,点击【执行】。
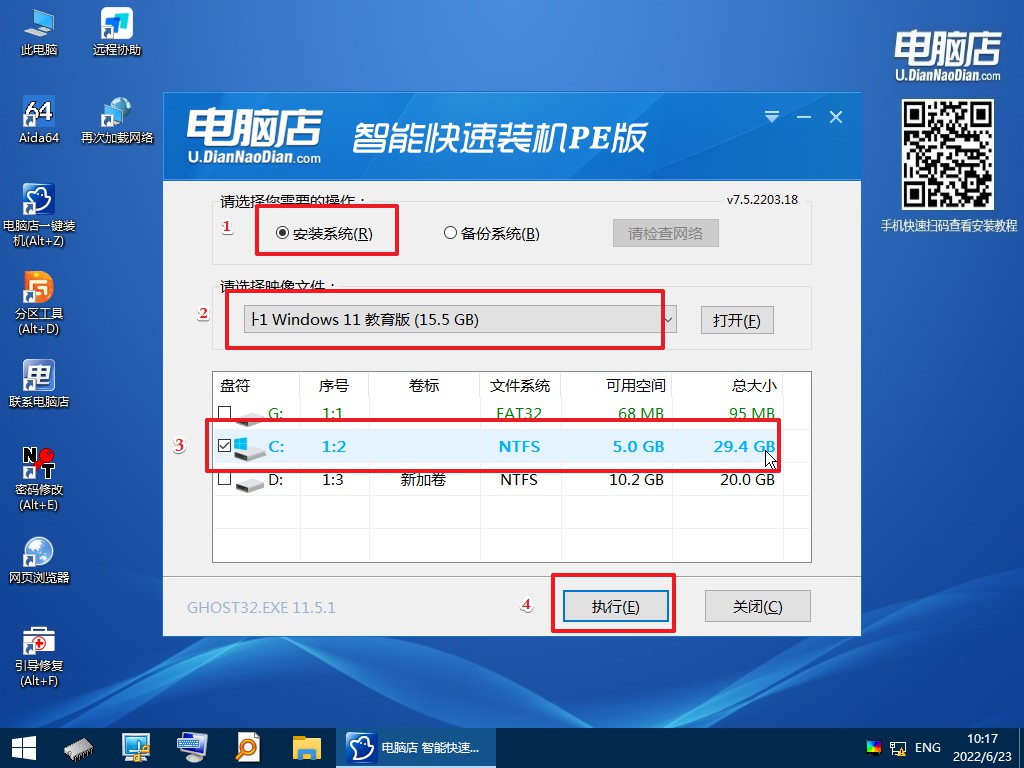
2、接下来大家根据提示框的引导,即可开始安装系统。具体步骤可参考:电脑店u盘装系统教程。
怎么用u盘安装系统?以上的教程已详细跟大家分步说明,大家跟着步骤操作一遍,相信你也能学会!如果你是拿给街边的电脑店不仅需要花费金钱,还需要注意硬盘里的资料与隐私文件的保密,那倒不如自己动手操作安全得多。学会之后,我们还能在小姐姐电脑有问题的时候,好好秀上一波。
责任编辑:电脑店

