win10系统u盘装机教程,win10系统怎么u盘启动装系统
发布时间:2023-03-22 15:23:55
电脑升级了新版本的win10,却发现Bug频频出现,这就让不少朋友想要退回到原来的系统版本,但是呢不知道怎么操作,也有的朋友在尝试回退后失败了,这该怎么办呢?此时,大家不妨尝试下使用u盘启动盘装系统,准备好我们想要使用的系统镜像,将其拷贝进u盘启动盘的根目录下。准备好了之后,我们就一起看看win10系统怎么u盘启动装系统吧。

win10系统u盘装机教程
一、制作u盘启动盘
1、打开百度,搜索【电脑店】,认准官网点击进入。切换到【下载中心】,点击【立即下载】,下载电脑店制作工具。
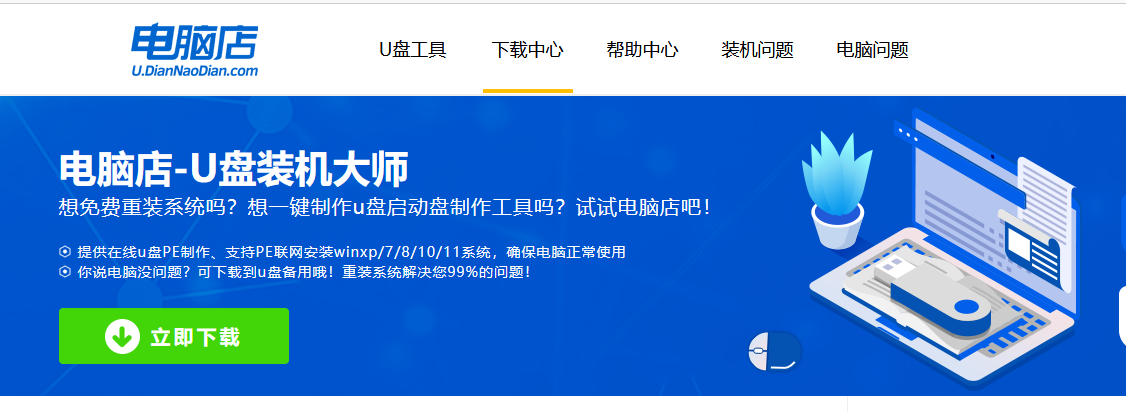
2、下载后解压,打开工具,插入u盘连接电脑。
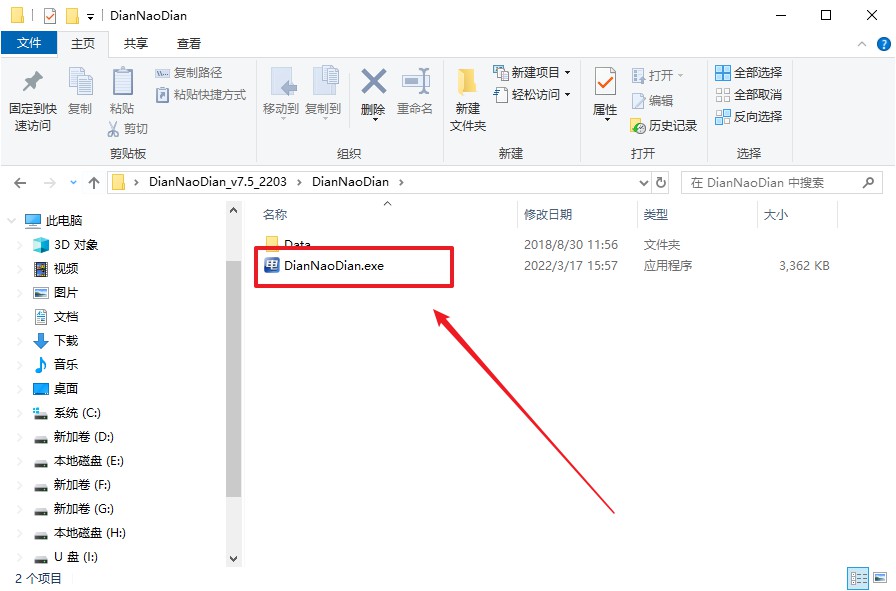
3、在界面中选择u盘,以及【启动模式】和【分区格式】,点击【全新制作】。
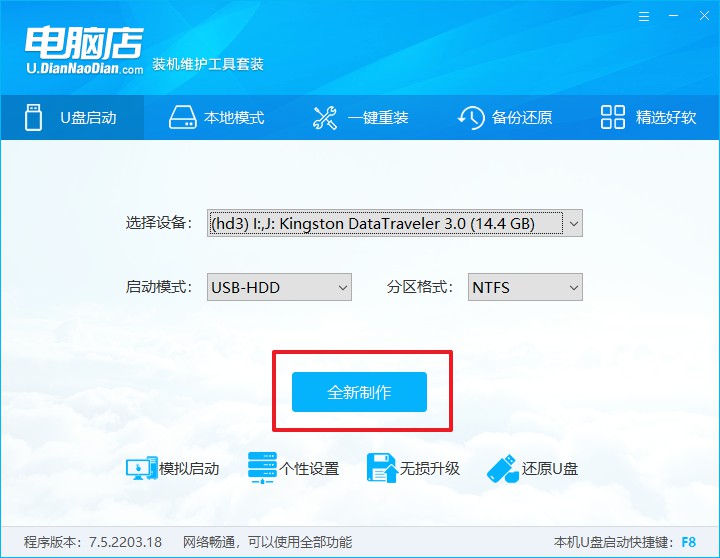
4、在弹窗中点击【确定】,等待制作完成即可。
二、启动u盘启动盘
1、在电脑店首页即可查询u盘启动快捷键,主要用于设置进入BIOS的启动项设置界面。
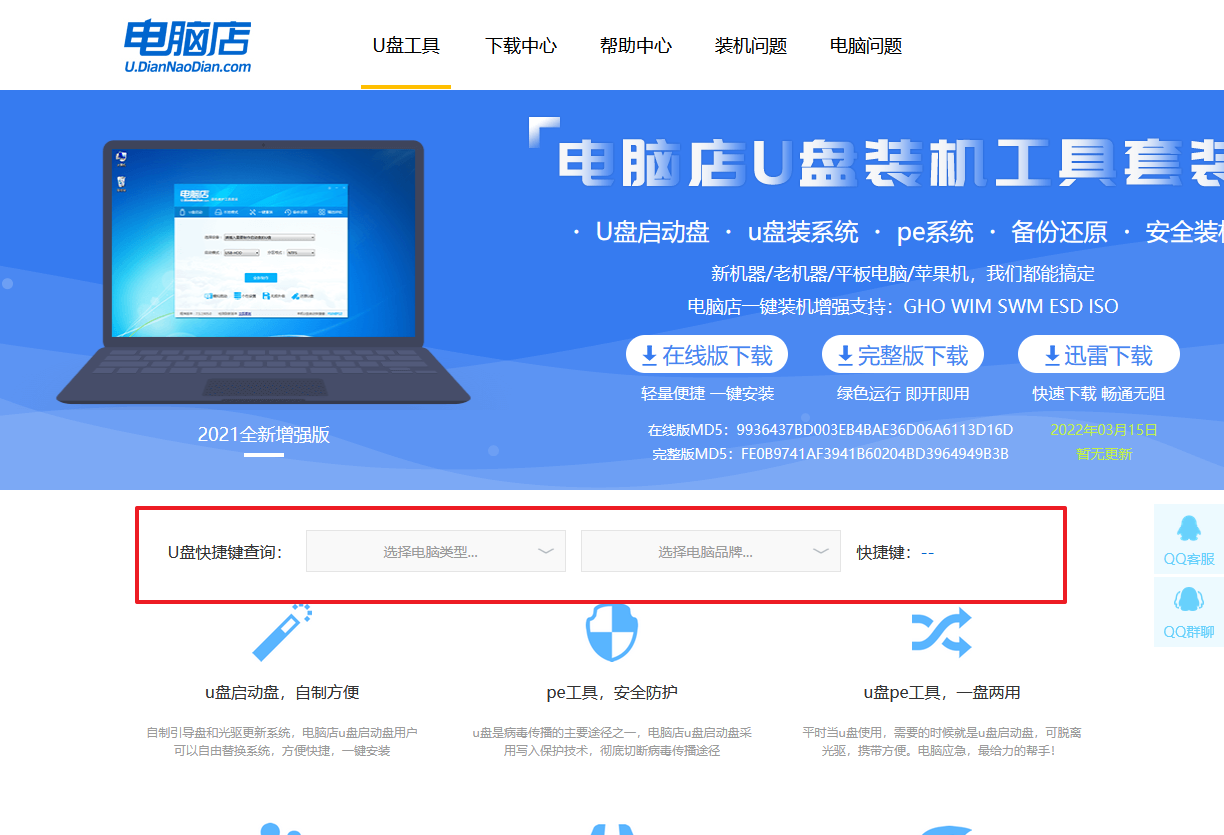
2、u盘插入电脑,重启后需要快速按下快捷键,建议重复按多几次。
3、在弹出的窗口中选择u盘选项,回车即可。
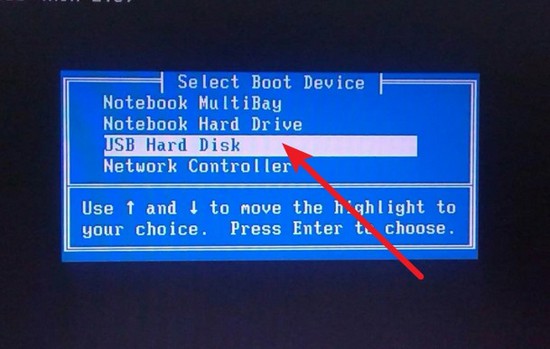
4、再次重启后,电脑会进入电脑店winpe主菜单,新机型电脑选择【1】,旧机型选择【2】,回车。
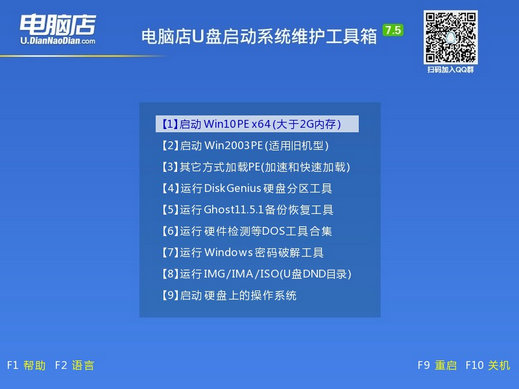
三、u盘装系统
1、通过以上的设置后,我们就能够进入电脑店winpe后,打开【电脑店一键装机】。
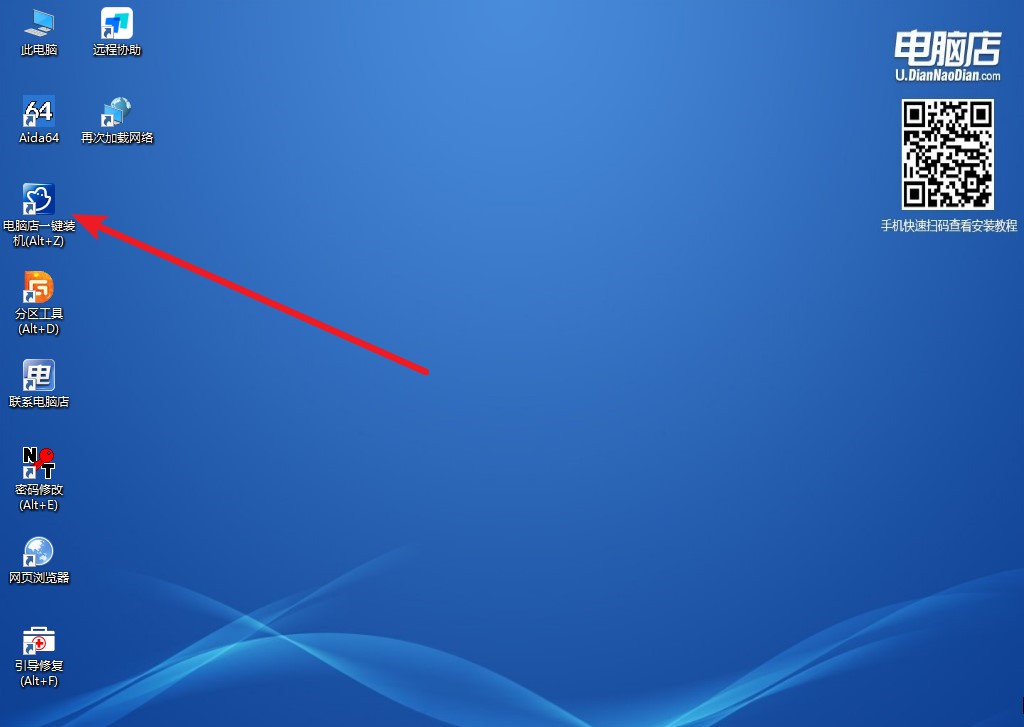
2、打开装机软件后,会识别u盘中的系统镜像文件,一般我们选择C盘(系统盘),选择完成之后点击【执行】。
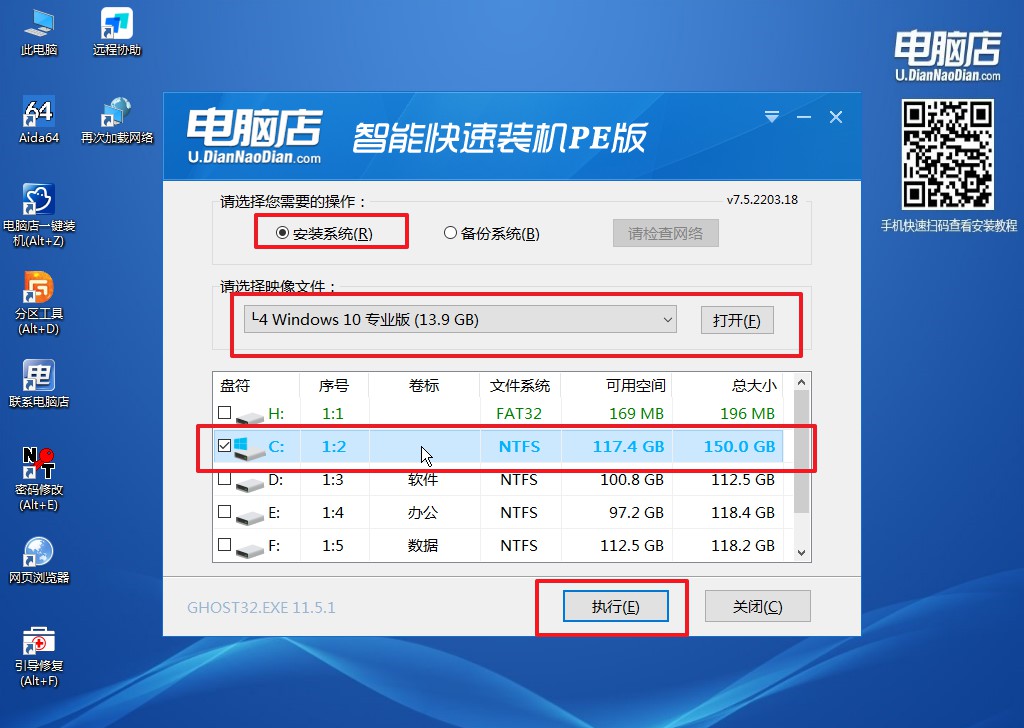
3、这一步大家可以勾选【完成后重启】,待进度条完成后即可自动进入系统部署。
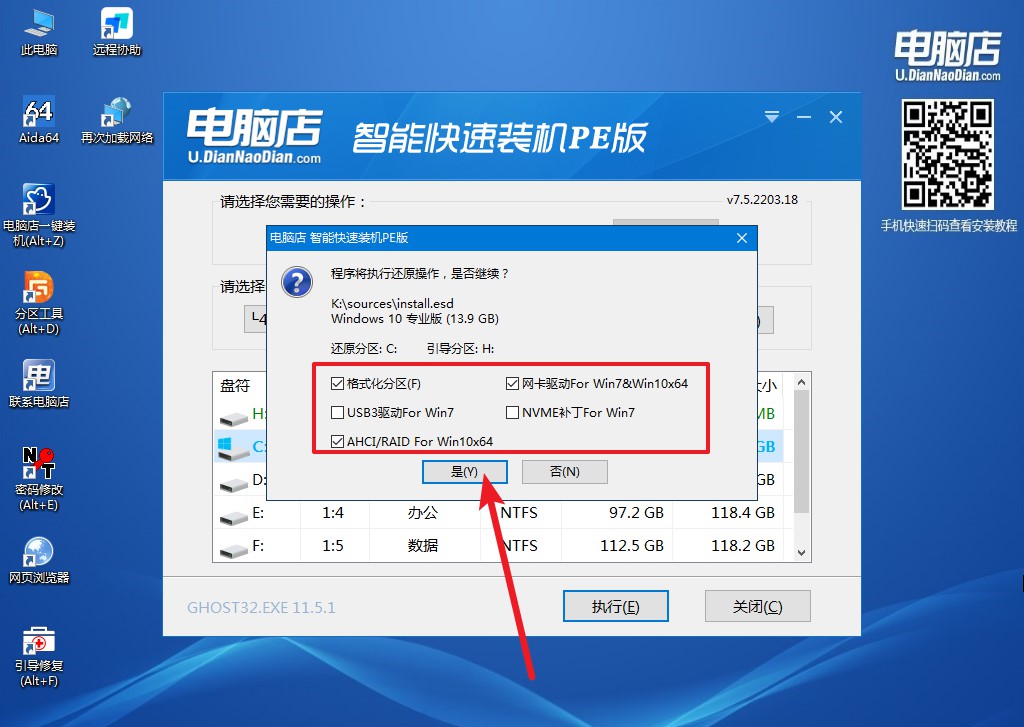
4、等待安装重启即可进入win10系统。
win10系统怎么u盘启动装系统,看完上述教程后你学会了没?需要注意的是,以上第二步设置u盘启动只是个参考方法,毕竟在实际的操作过程当中,设置界面随着品牌主板的不同,其界面也是有所差异的。但是不变的是设置方法,我们找到对应的u盘选项选择就好了。

