u盘重装系统win7,怎么u盘重装系统win7
发布时间:2023-05-04 10:09:04
尽管微软的 Windows 7 操作系统于 2020 年正式停止更新和支持,但它仍然是许多人最喜欢的系统之一。相比于后来推出的 Windows 8 和 Windows 10,Windows 7 有许多独特的优点,例如更加直观的用户界面、更加稳定的系统性能、更加适合老旧设备等等。如果你也是一个 Windows 7 的粉丝,或者因为某些原因想要重新安装 Windows 7 系统,那么这篇u盘重装系统win7教程将为你提供详细的操作指南,帮助你轻松完成重装。

u盘重装系统win7
一、制作u盘启动盘
1、下载最新版的电脑店u盘启动盘制作工具,注意需要关掉防火墙及其他杀毒软件!
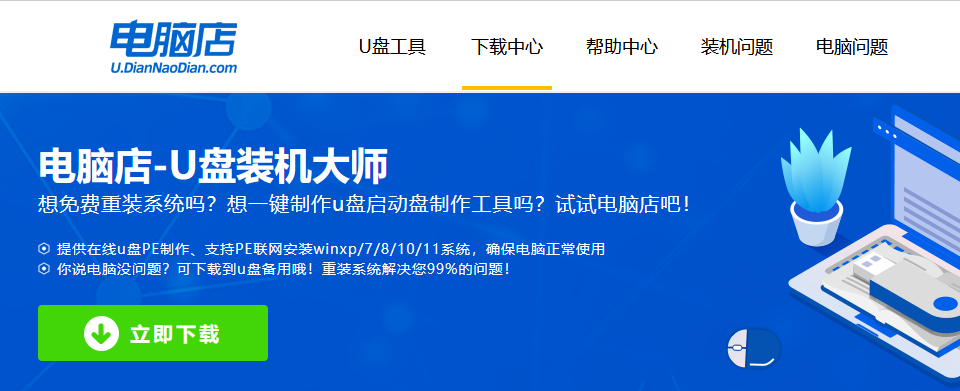
2、解压后可直接打开制作工具的程序,u盘接入电脑,默认设置直接点击【全新制作】。
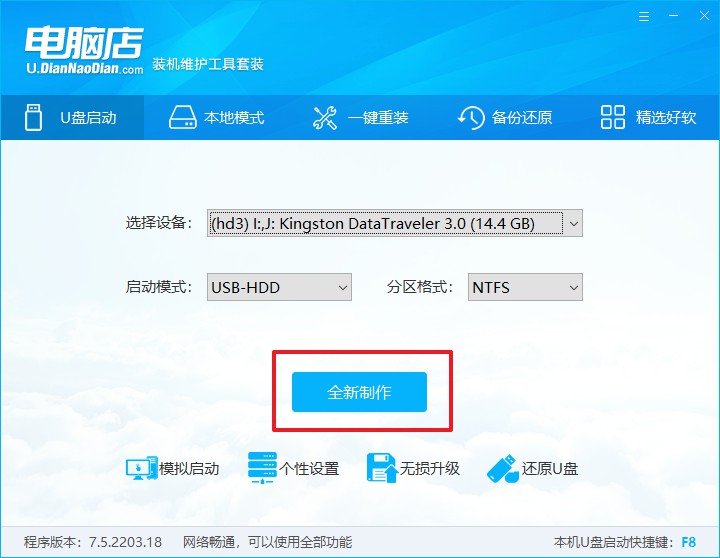
3、制作完成后,接下来需要下载系统镜像,一般推荐在msdn网站上下载,下载后将镜像保存在u盘启动盘或除系统盘以外的其他分区中。
二、设置进入u盘
1、查询u盘启动快捷键,也可参考如下的图片:
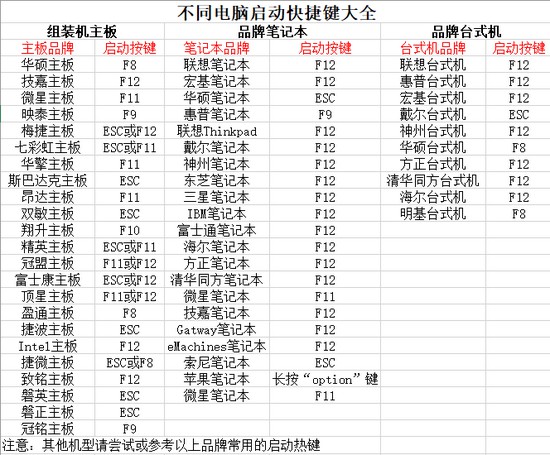
2、重启或开机,当出现画面时迅速按下快捷键,即可进入启动项设置界面,选择u盘回车。
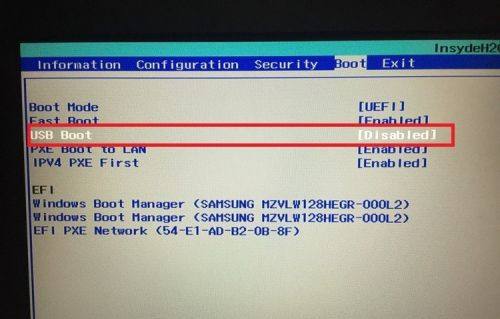
3、之后就会进入电脑店winpe主菜单,选择【1】Win10X64PE(2G以上内存),回车进入电脑店PE桌面。
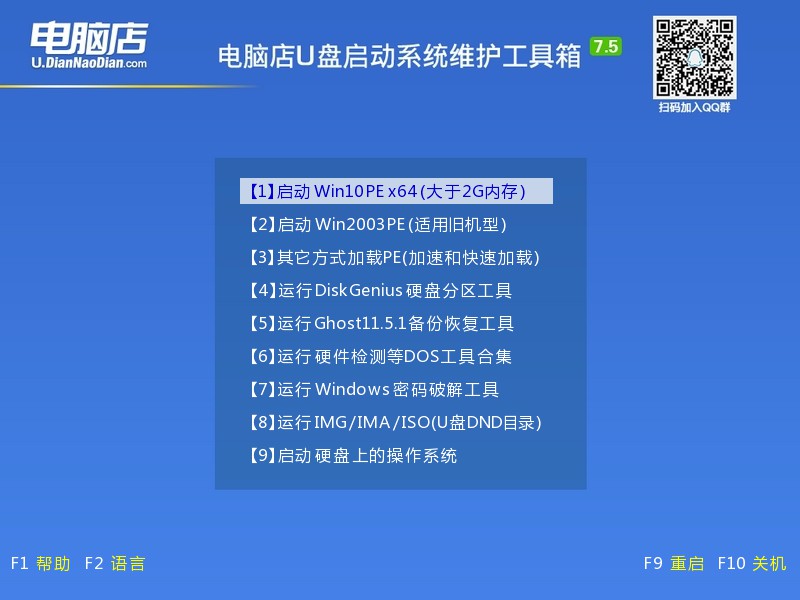
三、u盘装系统
1、在桌面打开电脑店一键装机软件,如图所示,选择安装系统后打开镜像、选择盘符,点击【执行】。
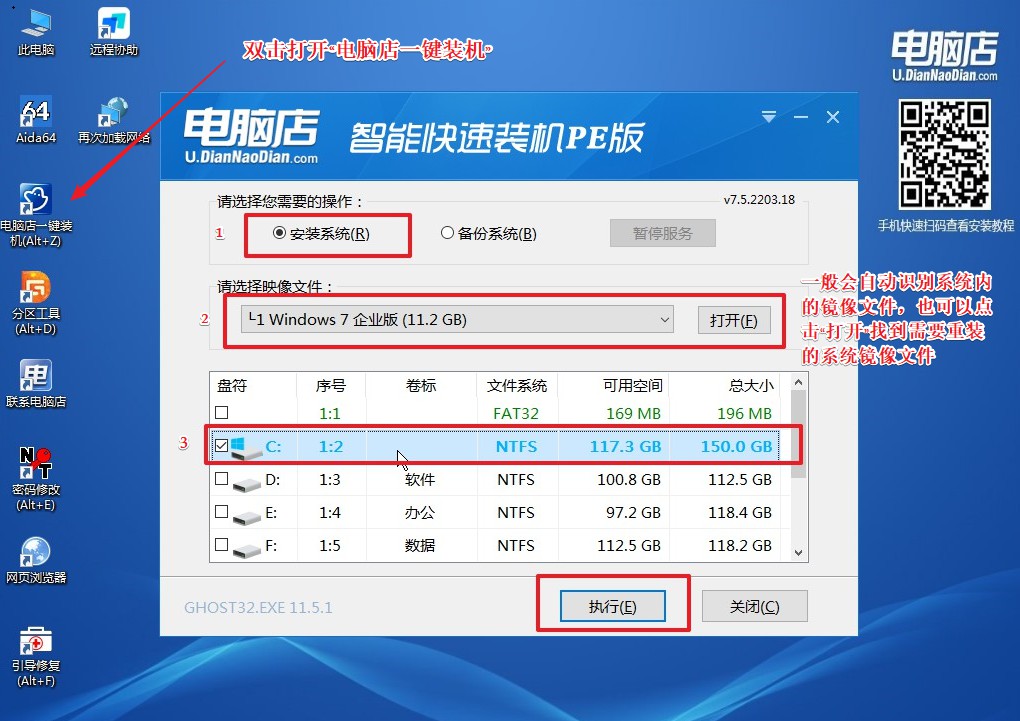
2、在一键还原窗口中,默认设置点击【是】即可。
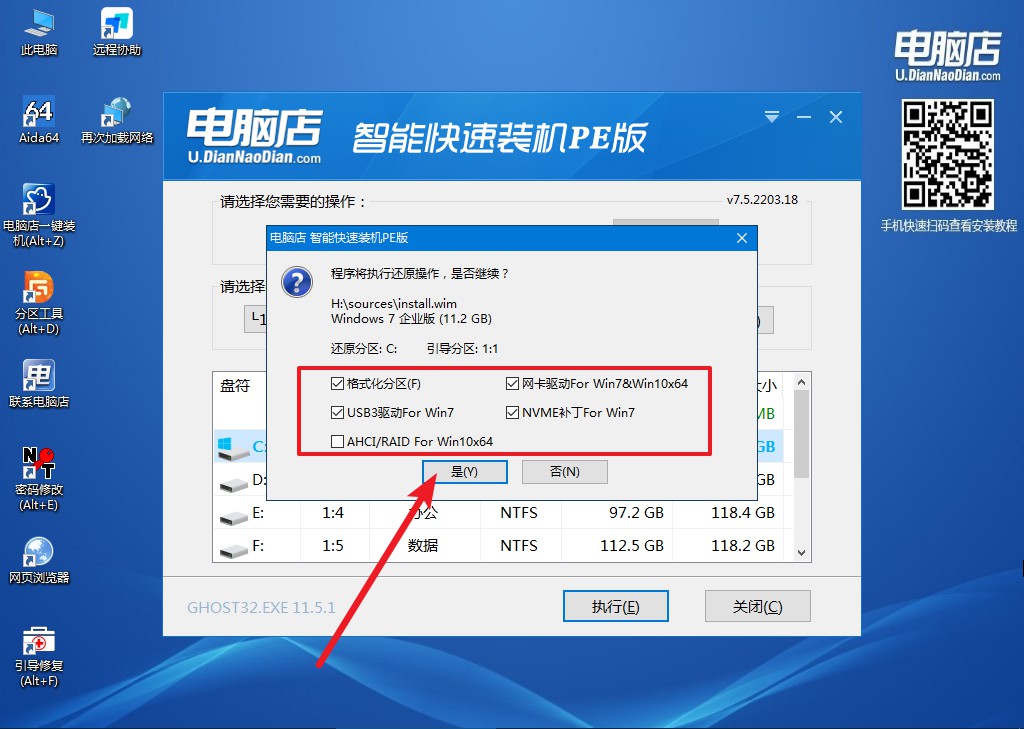
3、接下来等待安装,完成后重启就可以进入系统了!具体的重装教程可参考:电脑店u盘装系统教程。
通过u盘重装系统win7这一教程,你已经学会了如何使用u盘启动盘来重新安装 Windows 7 系统。虽然 Windows 7 已经停止了官方的支持和更新,但它仍然是许多人最喜欢的操作系统之一。如果你是 Windows 7 的粉丝,或者有一些老旧设备需要使用 Windows 7,那么重新安装系统是很有必要的。

