联想笔记本u盘启动盘重装系统教程和步骤
发布时间:2022-10-24 15:23:29
新购了一台联想笔记本,不喜欢预装的家庭版系统,那该怎么办好呢?重新安装就得了!笔记本重装系统,用u盘装机这个方式还是很方便的,制作一个u盘启动盘,插入usb接口进入BIOS设置u盘启动,在winpe系统中就可以一键重装了!如果你是电脑新手,对重装一无所知的,那么请看以下的演示联想笔记本u盘启动盘重装系统教程,跟着操作就能搞定。

演示联想笔记本u盘启动盘重装系统教程
一、制作u盘启动盘
在这里我们需要准备的是电脑店u盘启动盘制作工具,还有一个8G以上的u盘,u盘注意备份数据,因为在制作过程中u盘会被格式化!
1、进入电脑店的官网,点击【下载中心】-【立即下载】,下载前切记关闭防火墙和杀毒软件!
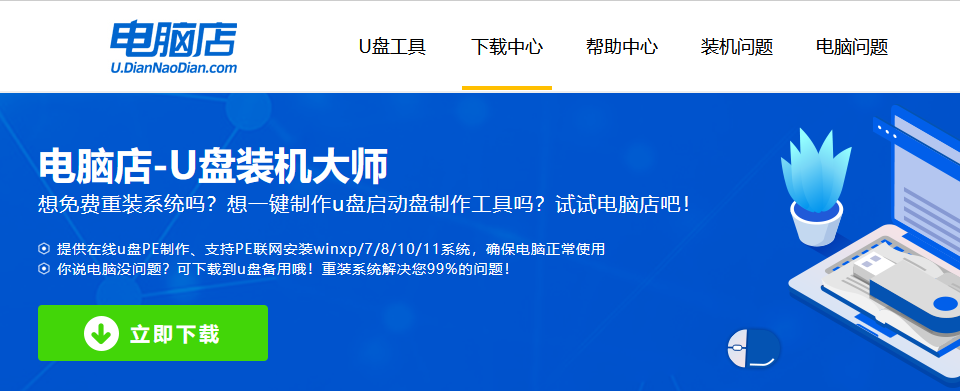
2、安装后打开软件,并将u盘插入电脑当中,软件会自动识别到u盘的信息。
3、可默认其他设置,直接点击【全新制作】。
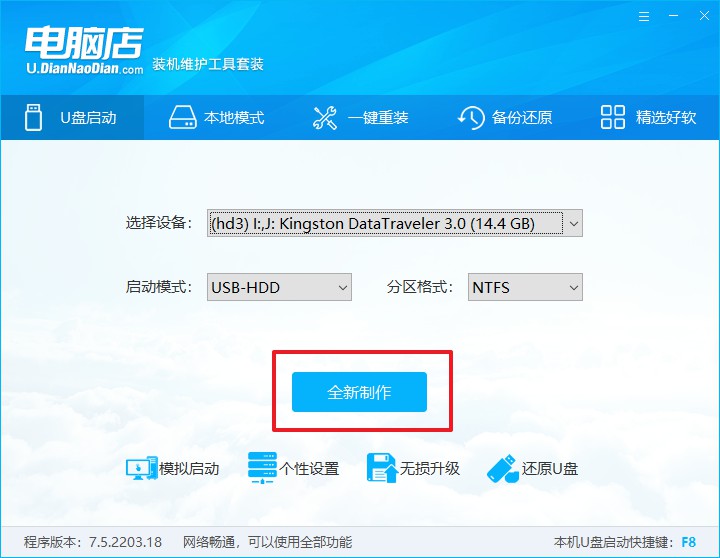
4、当提示格式化的时候,点击【确定】即可。
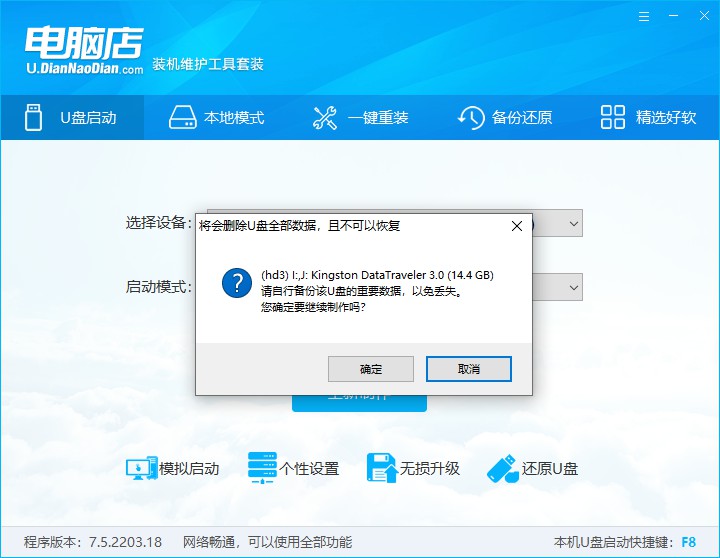
5、等待u盘启动盘制作完成。
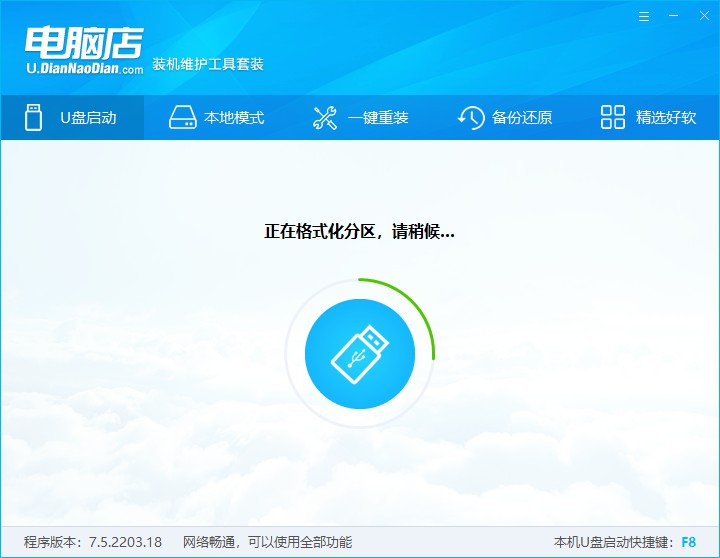
二、BIOS设置u盘
1、在电脑店官网首页可查询u盘启动快捷键,接下来的操作中会用到。
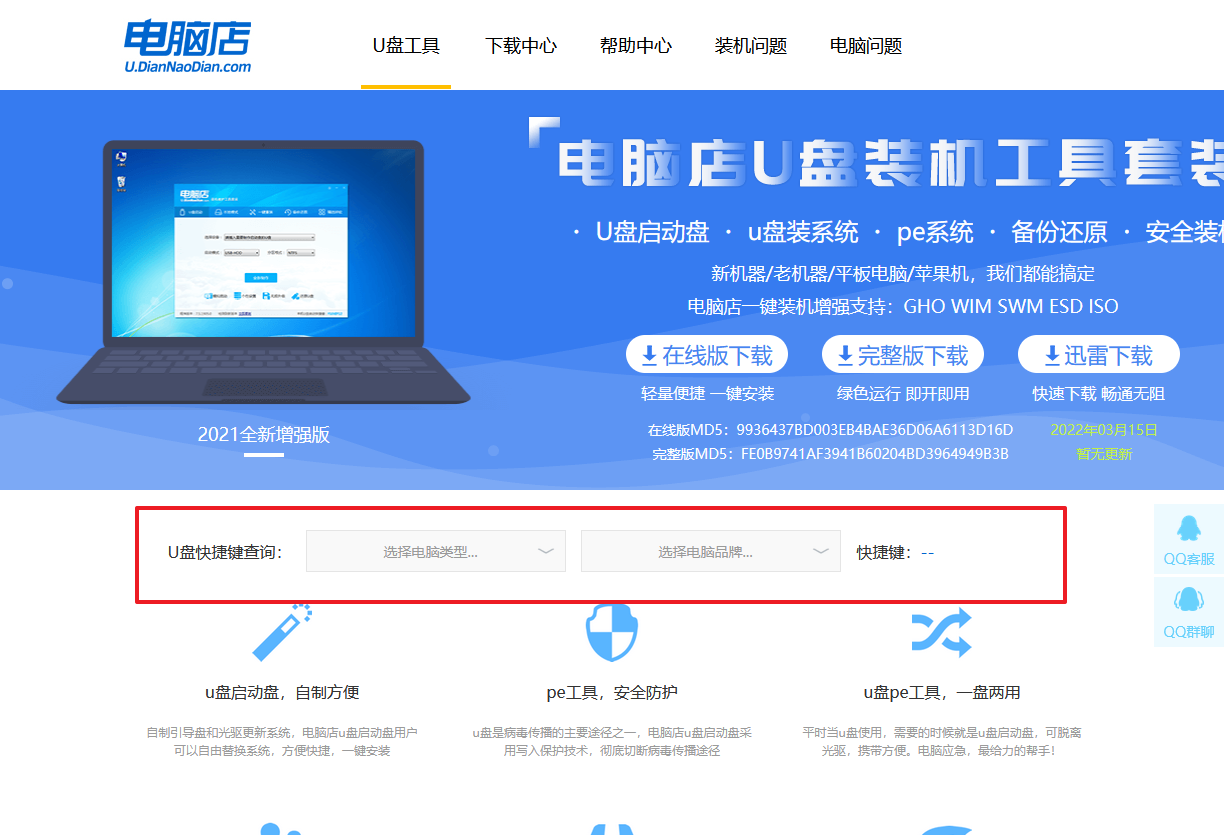
2、重启电脑,不间断按u盘启动快捷键,弹出启动设备菜单窗口后,选择【ENTER Setup】进入BIOS设置。

3、使用键盘方向键移动光标,选择【startup】选项。
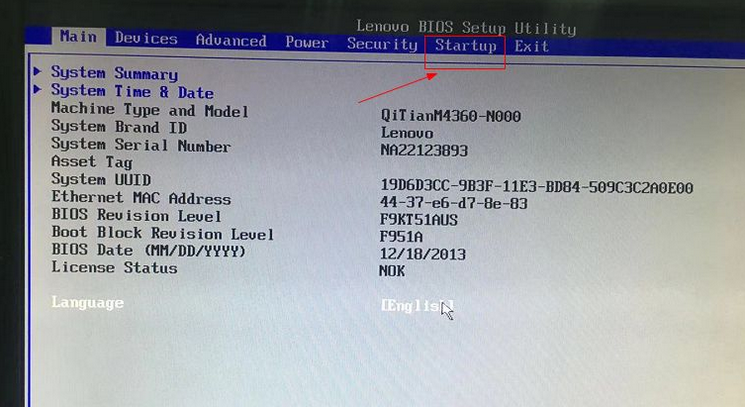
4、选择第一个选项,即Primary Root Sequence 主要启动顺序。
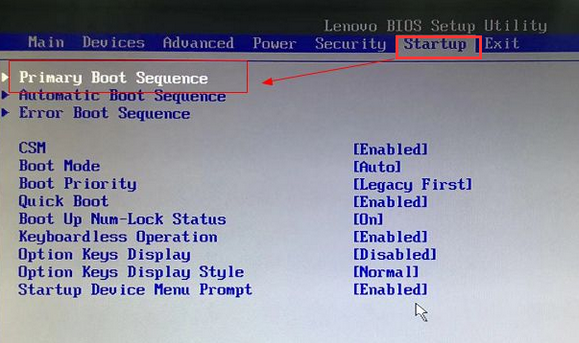
5、在设置明细界面,按键盘加减号,将u盘移动到第一位。
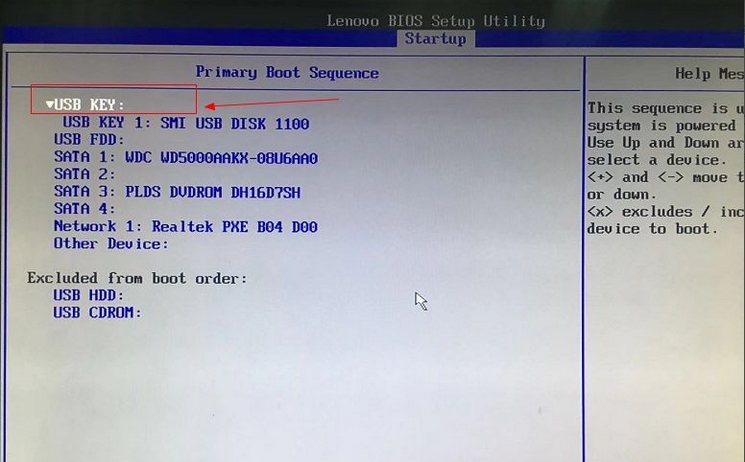
6、最后切换到exit界面,选择【save changes and exit】保存并退出即可。
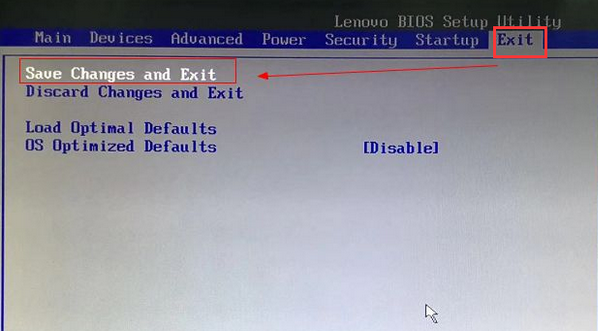
三、u盘装系统
1、进入电脑店winpe,打开装机软件后,会识别u盘中的系统镜像文件。一般我们选择C盘(系统盘),选择完成之后点击【执行】。
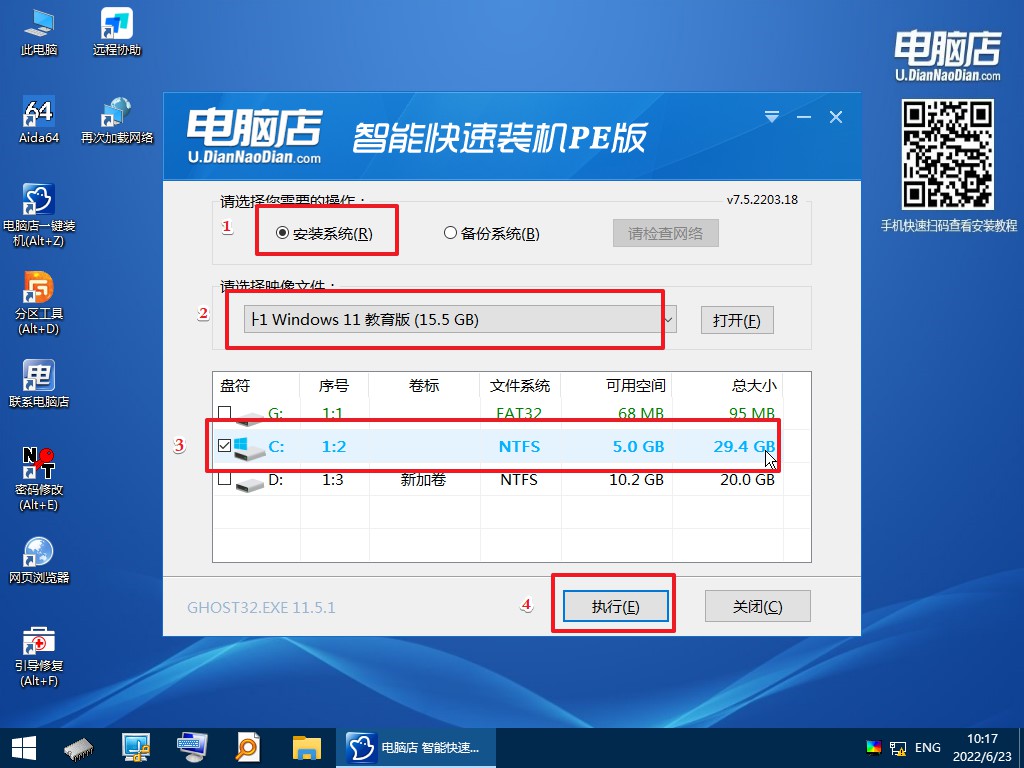
2、之后,就会弹出一键还原窗口,建议默认勾选,点击【是】即可。
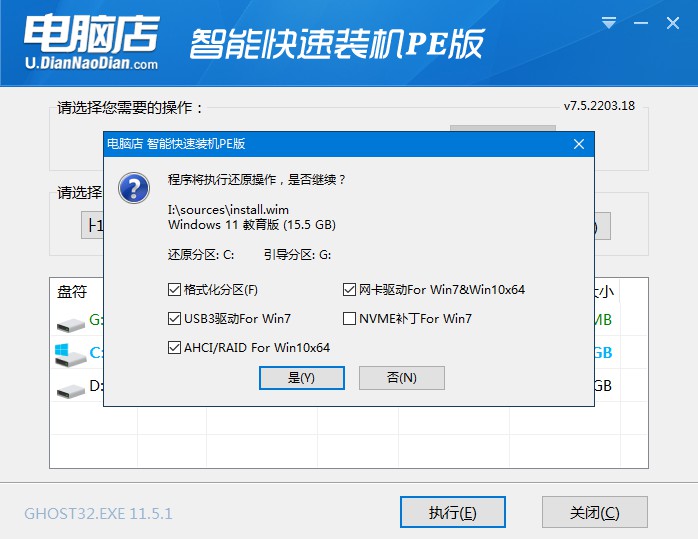
3、接下来等待安装,完成后重启电脑,拔出u盘启动盘即可进入系统。
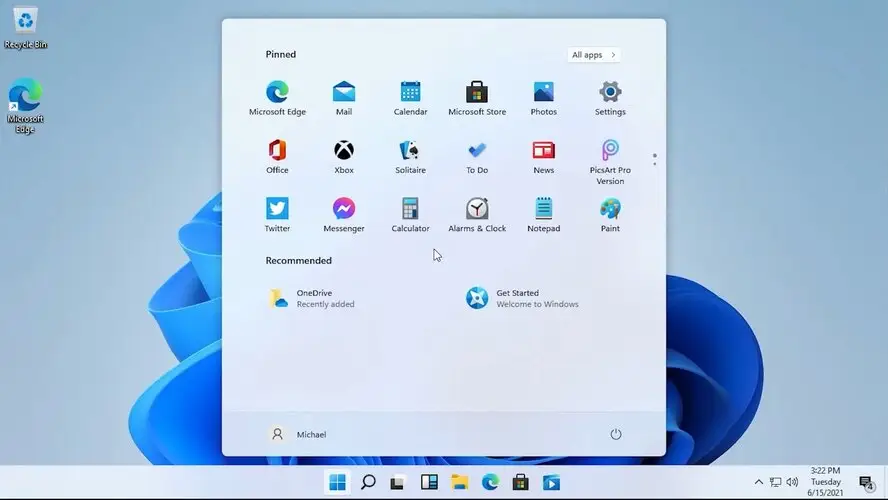
演示联想笔记本u盘启动盘重装系统教程就到这里结束了,以上示范安装的是win11系统,大家若想要安装其他版本的系统,仍然是以上的操作步骤,只是在下载系统镜像的时候,我们选择自己想要安装的系统下载就可以了!假若在操作过程中有疑问,大家可以在电脑店官网寻求客服帮助哦。

